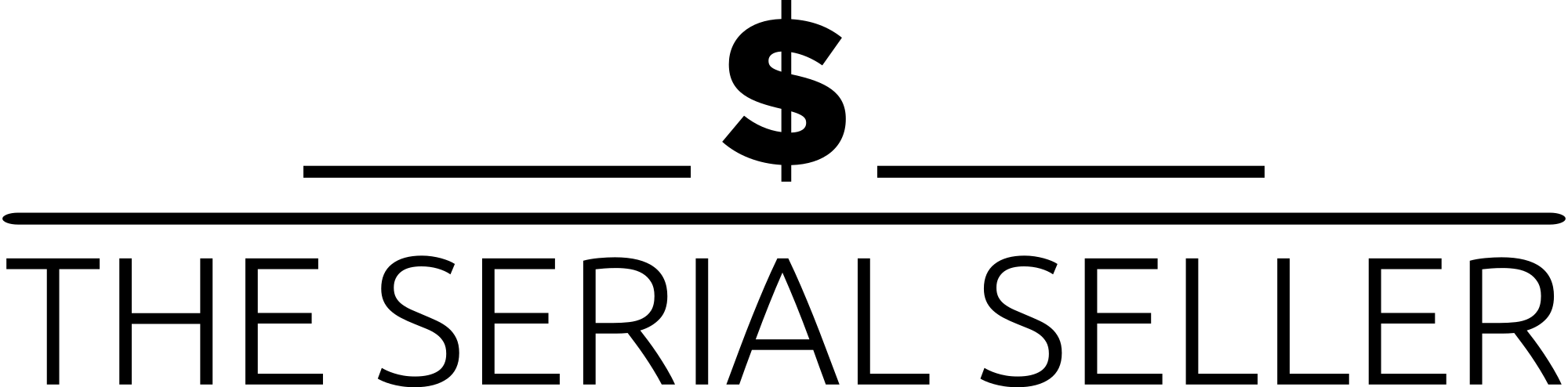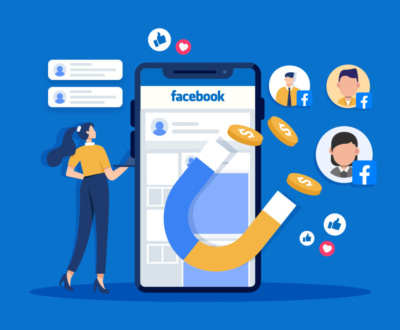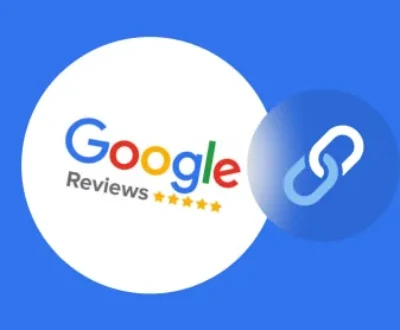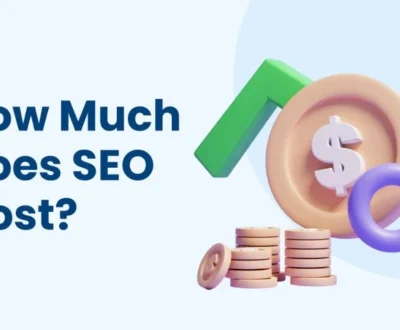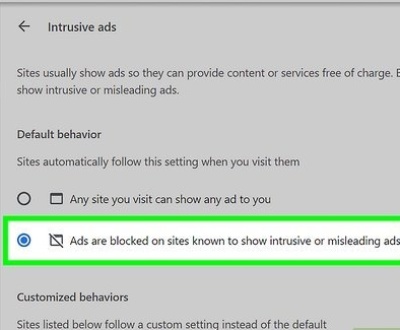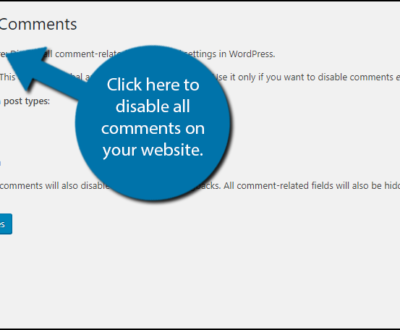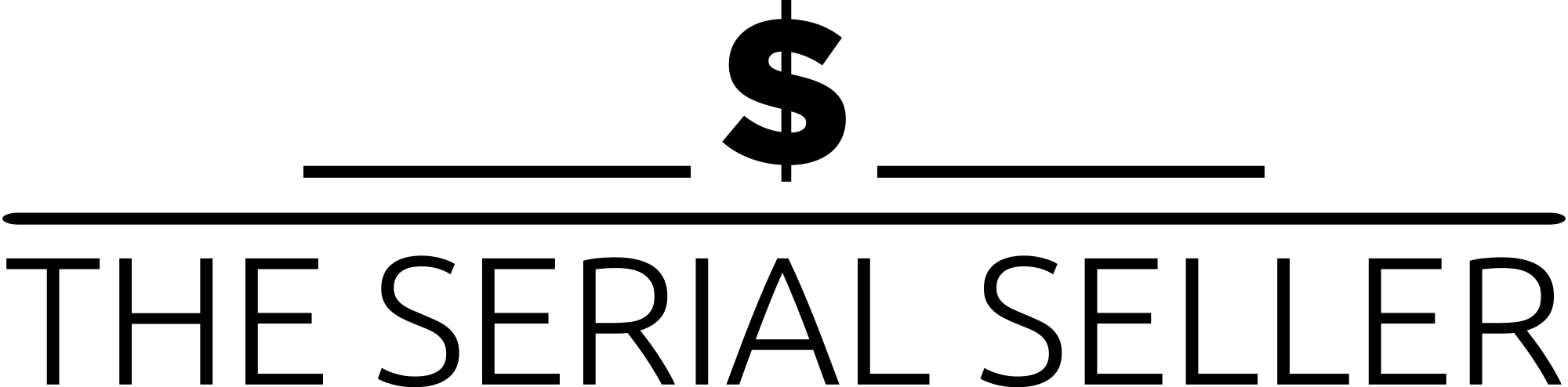If your WordPress auto-update isn’t working, this detailed guide walks you through diagnosing and fixing the issue. From checking server resources, file permissions, and PHP version compatibility to resolving plugin conflicts and manual updates, we cover it all. Learn how to troubleshoot maintenance mode issues, handle incomplete updates, and implement preventive measures like automatic backups and staging environments. Whether it’s a minor update, major release, or security update, this guide ensures your WordPress website stays secure and up to date. Plus, we answer five key FAQs to address common concerns.
Introduction
WordPress offers an automatic updates feature that helps keep your website secure and running smoothly by automatically updating the core files, plugins, themes, and translation updates. However, sometimes these auto-WordPress updates fail, leaving your site vulnerable or outdated.
In this DETAILED GUIDE, we’ll explore why WordPress Automatic Updates may not be working and provide step-by-step solutions to fix the issue.
Understanding WordPress Auto-Update Failures
Types of Auto-Updates
- Core updates: WordPress itself (major releases, minor updates, and security updates)
- Plugin updates: Installed plugins (individual plugin updates)
- Theme updates: Installed themes (Premium themes and Child Theme compatibility)
- Translation file updates
Symptoms of Failed Auto-Updates
- Incomplete updates or broken updates
- Updates stuck in progress
- Website displaying errors post-update
- Dashboard notifications about update issues
Potential Consequences of Update Failures
- Security breaches due to outdated software
- Theme compatibility issues
- Performance improvements not applied
- Maintenance mode issues leading to downtime
Common Causes of Auto-Update Failures
- Insufficient server resources (low server RAM, server script timeout)
- Incorrect permissions on core directories
- Plugin or theme conflicts
- Outdated PHP versions
- Server configuration issues
- Hosting providers limiting auto-feed update operation
Diagnosing the Problem
Checking WordPress Error Logs
- Navigate to
wp-content/debug.log - Check for errors related to automatic update process
Identifying Specific Error Messages
Look for messages such as:
- “Could not copy file”
- “Update failed”
- “Permissions denied”
Using WordPress Debug Mode
- Edit the
wp-config file - Add the following lines:define(‘WP_DEBUG’, true);
define(‘WP_DEBUG_LOG’, true);
define(‘WP_DEBUG_DISPLAY’, false); - Check the
debug.logfile inwp-content
Step-by-Step Solutions
1. Check and Increase Server Resources
Verifying Available Disk Space
- Log into your hosting server
- Check disk usage via control panel
- Free up space if necessary
Increasing PHP Memory Limit
- Edit
wp-config.php - Add:define(‘WP_MEMORY_LIMIT’, ‘256M’);
Extending Maximum Execution Time
- Edit
.htaccessand add:php_value max_execution_time 300
2. Correct File Permissions
Recommended File Permissions
| File/Folder | Recommended Permission |
|---|---|
wp-config.php | 400 or 440 |
.htaccess | 644 |
wp-content | 755 |
wp-includes | 755 |
Updating Permissions via FTP
- Use File Manager or FTP Client
- Right-click files/folders > Change Permissions
3. Resolve Plugin and Theme Conflicts
- Deactivate all plugins
- Switch to a default theme (Twenty Twenty-One)
- Reactivate plugins one by one to find conflicts
4. Update PHP Version
- Check PHP version via Tools > Site Health
- Recommended: PHP 8.0 or later
- Update via hosting providers (cPanel/Plesk)
5. Modify Server Configuration
Disabling Maintenance Mode
- Access root directory via File Manager tool
- Delete
.maintenancefile
Adjusting WordPress Configuration
Edit wp-config.php and add:
define('AUTOMATIC_UPDATER_DISABLED', false);
define('WP_AUTO_UPDATE_CORE', true);
6. Manual Update Process
Updating WordPress Core
- Download the latest version from wordpress.org
- Upload and replace files via File Transfer Protocol (FTP)
Updating Plugins and Themes Manually
- Download updated versions
- Upload via Dashboard > Plugins > Add New
Preventive Measures
- Regular updates and automatic backups (use a backup plugin like UpdraftPlus)
- Testing updates for maintenance releases in a staging environment
- Implementing backup solution before updating
Troubleshooting Specific Scenarios
“Briefly Unavailable for Scheduled Maintenance” Error
- Delete
.maintenancefile in the root directory
“An Automated WordPress Update Has Failed to Complete”
- Manually trigger the update in Dashboard > Updates
Handling Partial Updates
- Reinstall WordPress manually
- Clear server cache and browser cache, then retry
When to Seek Professional Help
- Frequent critical errors with development updates
- Site breaks after automatic background updates
- No access to admin bar namedUpdatedoptions
Choosing a WordPress Professional
- Check credentials and reviews in community for developers
- Prefer agencies specializing in business-critical sites
FAQs
1. Why does my WordPress site stop updating automatically?
It may be due to server limitations, plugin conflicts, or incorrect permissions.
2. How do I enable auto-updates manually?
Go to Dashboard > Updates and enable automatic update settings for plugins folder and mu-plugins folder.
3. What should I do if an update breaks my site?
Restore from a backup in minutes and identify the conflicting site-specific plugin.
4. Can I disable auto-updates?
Yes, add define('AUTOMATIC_UPDATER_DISABLED', true); in wp-config.php.
5. Is it safe to manually update WordPress?
Yes, but always back up your site before proceeding. Check YouTube Channel video tutorials for guidance.
Conclusion
Keeping WordPress updated is crucial for security improvements, performance improvements, and minor versions stability. By following this guide, you can diagnose and resolve errors with auto update, ensuring your site remains secure and fully functional. Implement constant update notifications, regular maintenance, and control over auto updates to prevent future issues and keep your WordPress Website running optimally.
About us and this blog
We are a Full-Service Sales & Marketing provider that aims to help small to medium businesses increase their leads and sales while helping remove the business owners from their day-to-day activities so they can focus more on the long-term goals of their business.
Book a Meeting with us!
We offer Done-For-You Sales, Sales Coaching, and Advisory as well as Digital Marketing Services. If you want to increase the leads generated for your business and need some guidance and accountability, book a call with us now.
Subscribe to our newsletter!
More from our blog
See all postsRecent Posts
- How to Protect WordPress Website from Hackers April 24, 2025
- How to Change WordPress Admin Password April 24, 2025
- How Much are Meta Ads April 17, 2025