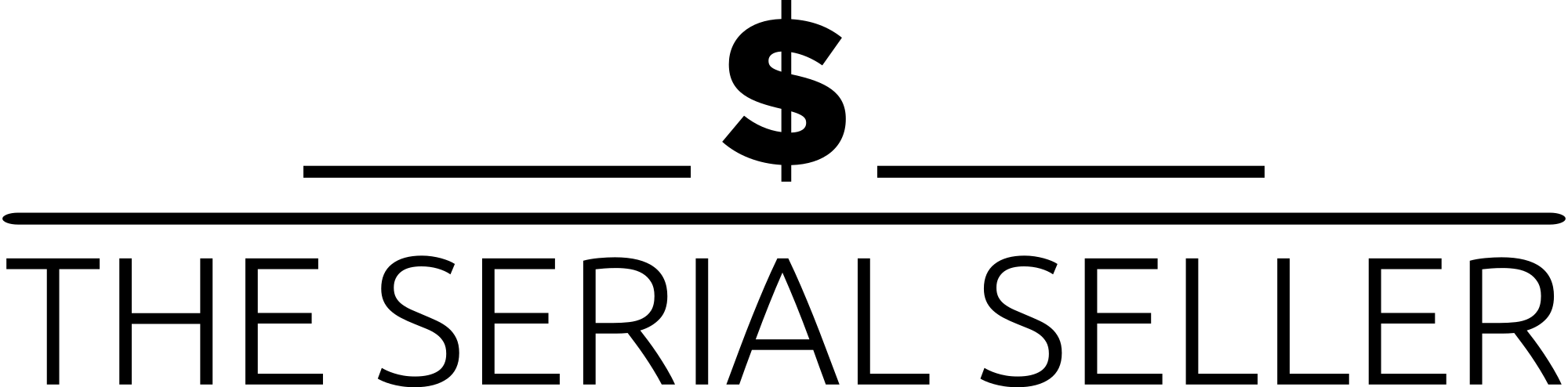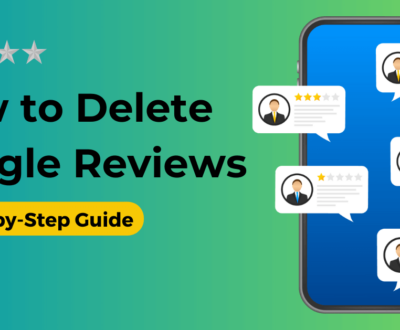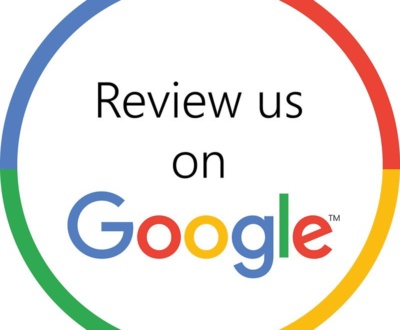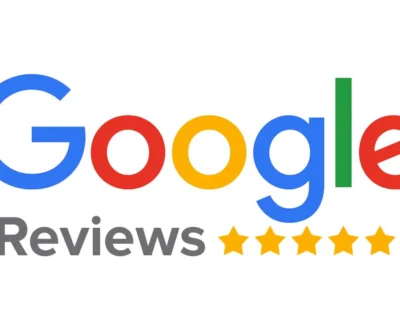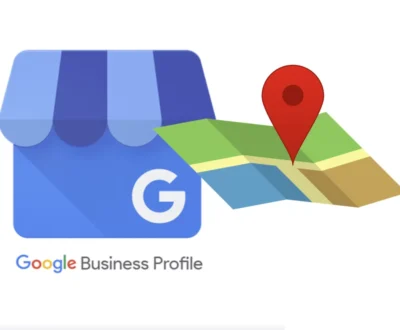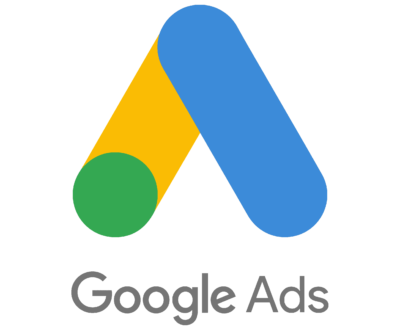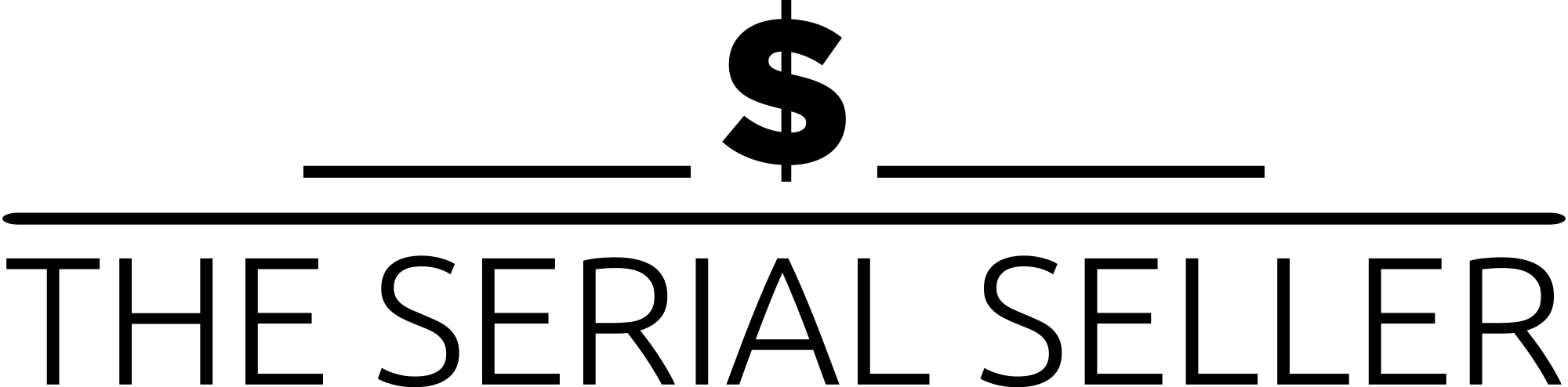How to Clone WordPress Page: Cloning a WordPress page is a simple yet powerful way to duplicate content while maintaining layout, images, and settings. You can use WordPress’s built-in Copy to a new draft feature, manually copy and paste content, or leverage popular plugins like Duplicate Page, Yoast Duplicate Post, and WP Post Page Clone for a one-click solution. Advanced users can also clone pages between different WordPress sites using migration tools like Duplicator Pro. Whether you’re replicating landing pages, creating content templates, or managing bulk edits, choosing the ideal solution ensures efficiency and accuracy in your content creation process.
Introduction
Cloning a WordPress page is a valuable skill that allows users to duplicate content effortlessly. Whether you need to replicate a landing page for A/B testing, reuse a well-designed layout, or create multiple similar pages, cloning saves time and ensures consistency across your website.
In this guide, we’ll explore multiple methods to clone a WordPress page, ranging from built-in features to advanced plugin solutions. By the end, you’ll have all the tools needed to duplicate pages efficiently while maintaining the integrity of the original post.
Understanding WordPress Page Cloning
What is Page Cloning?
Page cloning in WordPress refers to the process of duplicating an existing page, including its content, formatting, images, and metadata, to create a new page with the same structure.
Benefits of Cloning Pages in WordPress
- Saves time by reusing layouts and formatting
- Ensures consistency across pages
- Useful for A/B testing variations of a page
- Helps in creating similar pages without starting from scratch
Common Use Cases
- Duplicating landing pages for marketing campaigns
- Creating templates for service pages
- Copying event pages with minor modifications
- Replicating sales pages with different offers
Method 1: Using Native WordPress Features
WordPress provides a built-in option to duplicate pages through the “Copy to a new draft” option in the edit post screen.
Steps to Clone a Page Using the Native Feature
- Navigate to Pages: In your WordPress dashboard, go to Pages > All Pages.
- Locate the Page: Find the current post you want to duplicate.
- Click on Copy to a New Draft: Hover over the page title in the left-hand menu, and you’ll see the option to “Copy to a new draft.”
- Edit and Publish: The duplicated page opens in the content editor. Modify the title, URL, and original content as needed before publishing.
Limitations of This Method
- Not available on all themes and WordPress versions
- Does not duplicate custom fields, post data array, or additional menu item settings
- Limited customization options
Method 2: Manual Cloning
If you prefer a manual approach, you can copy and paste content using simple steps.
Steps for Manual Cloning
- Open the Existing Page: Navigate to Pages > All Pages, then click Edit on the original post you want to duplicate.
- Copy Content: In the WordPress editor, highlight all content and copy it (Ctrl + C / Cmd + C).
- Create a New Page: Go to Pages > Add New.
- Paste Content: Paste the copied content into the new page (Ctrl + V / Cmd + V).
- Adjust Page Title & URL: Rename the page title and update the suffix option to avoid duplicate links.
- Review & Publish: Ensure all formatting, user roles, and additional functionalities are intact before publishing.
Pros and Cons
| Pros | Cons |
|---|---|
| No need for plugins | Tedious for multiple pages |
| Maintains full control | Formatting issues may arise |
| Works on all WordPress versions | May not copy metadata, custom code method, or function for post duplication |
Method 3: Using Plugins
For a one-click solution, WordPress offers numerous plugins for duplicating pages efficiently.
Popular WordPress Cloning Plugins
- Duplicate Page
- Duplicate Post
- Yoast Duplicate Post
- WP Post Page Clone
- Post Duplicator
Step-by-Step Guide for Using the Duplicate Page Plugin
- Install the Plugin:
- Go to Plugins > Add New
- Search for “Duplicate Page”
- Click Install Now, then Activate
- Configure Plugin Settings:
- Navigate to Settings > Duplicate Page
- Choose the editor (Classic or Gutenberg) and update default settings
- Clone the Page:
- Go to Pages > All Pages
- Hover over the page title in the right-hand side menu and click Duplicate This
- Edit & Publish:
- Modify the duplicated page title, post author, and content
- Publish the new page
Plugin Feature Comparison
| Plugin | Free Version | Copies Custom Fields | Bulk Cloning |
| Duplicate Page | Yes | No | No |
| Duplicate Post | Yes | Yes | Yes |
| Yoast Duplicate Post | Yes | Yes | Yes |
| WP Post Page Clone | Yes | Yes | Yes |
| Post Duplicator | Yes | Yes | Yes |
Best Practices for Cloning WordPress Pages
- Update Titles & URLs: Prevent duplicate links and SEO penalties.
- Modify Content: Ensure uniqueness in content creation process.
- Check for Broken Links: Ensure all internal links work correctly.
- Review SEO Settings: Update meta titles and descriptions.
Advanced Cloning Techniques
- Cloning Multiple Pages at Once: Use plugins with bulk edit feature.
- Cloning Pages Between Different WordPress Sites: Utilize migration process tools like WP All Import or Duplicator Pro.
Troubleshooting Common Issues
Formatting Problems
- Use the Classic Editor or a backup plugin if the builder plugin structure breaks.
Plugin Conflicts
- Deactivate all plugins in the /wp-content/plugins/ directory and reactivate them one by one to identify conflicts.
Media & Attachment Issues
- Ensure all images in the root folder are correctly linked in the media library.
FAQs
1. Will cloning a page affect SEO? If you don’t modify the content, it can lead to duplicate content issues. Always update metadata and post suffix settings.
2. Can I clone a page between two different websites? Yes, use backup solutions like the Duplicator plugin or manually copy and paste.
3. Does cloning a page copy images and attachments? Images remain linked to the media library but are not physically duplicated in the archived file.
4. What is the best plugin for cloning pages? Yoast Duplicate Post is a popular option as it supports bulk duplication, WP Post cloning, and additional customization options.
5. Can I duplicate custom post types? Yes, many cloning plugins support names for post type duplication, provided the theme allows it.
Conclusion
Cloning a WordPress page is an essential technique for efficient content cloning. Choose the ideal solution based on your needs—whether it’s a built-in option, a manual approach, or a plugin with advanced functionality. With the right approach of copying, you can streamline content management, enhance productivity, and maintain consistency across your website.
About us and this blog
We are a Full-Service Sales & Marketing provider that aims to help small to medium businesses increase their leads and sales while helping remove the business owners from their day-to-day activities so they can focus more on the long-term goals of their business.
Book a Meeting with us!
We offer Done-For-You Sales, Sales Coaching, and Advisory as well as Digital Marketing Services. If you want to increase the leads generated for your business and need some guidance and accountability, book a call with us now.
Subscribe to our newsletter!
More from our blog
See all postsRecent Posts
- How to Clone WordPress Page February 19, 2025
- How to Start Digital Marketing February 18, 2025
- How to Delete a Google Review February 17, 2025