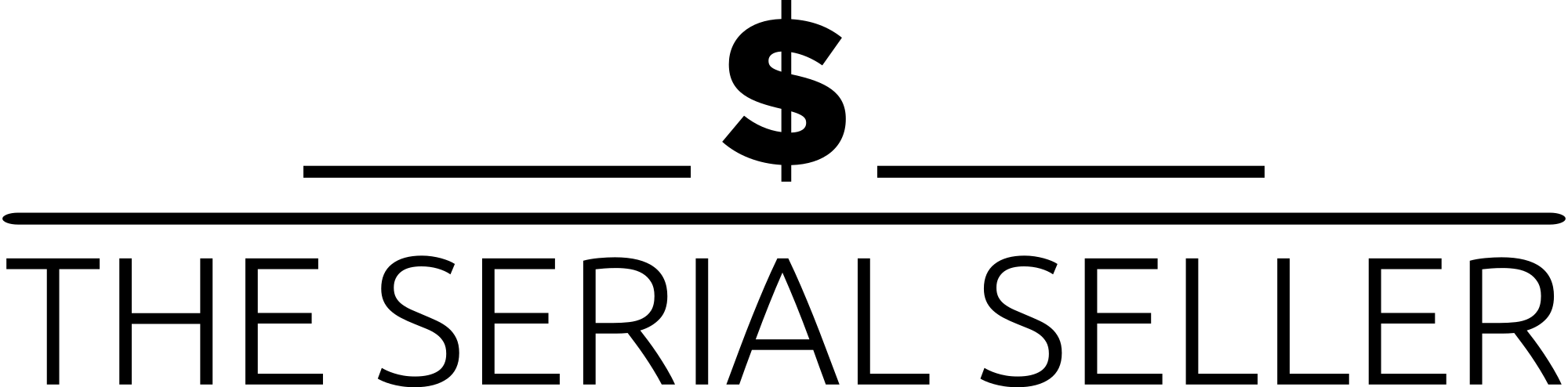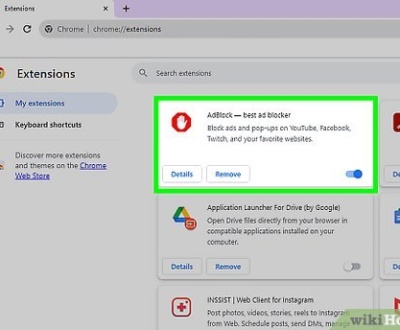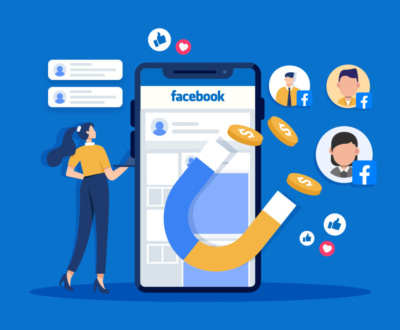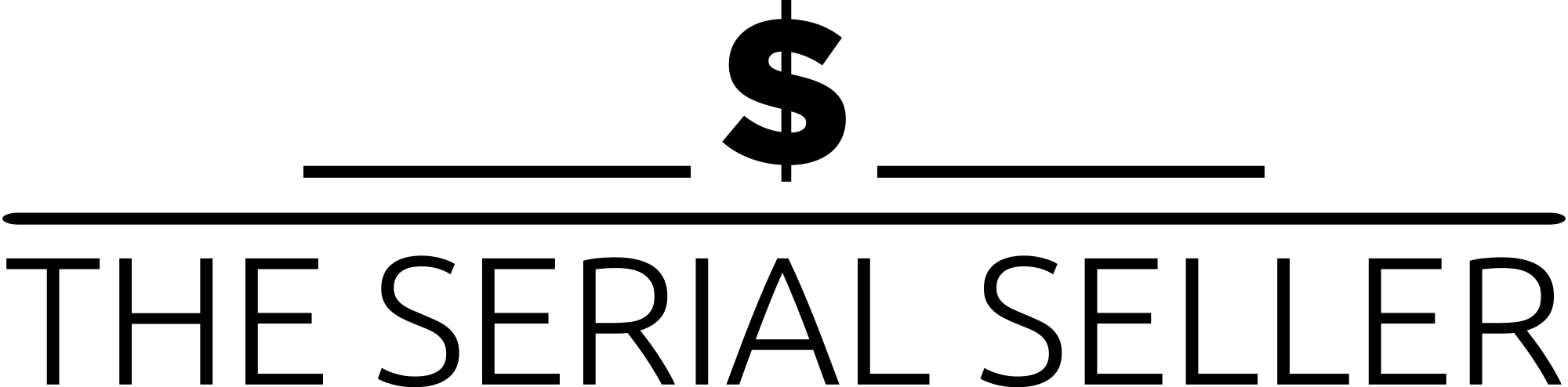How to Add Banner with Custom CSS in WordPress Elementor
- March 24, 2025
- Web Design, Web Development, Wordpress
To add a banner with custom CSS in WordPress Elementor, start by creating a new section and selecting a background image or color. Use Elementor’s built-in Custom CSS feature under the Advanced Options tab or insert custom code via an HTML widget. CSS can be applied for responsive designs, animations, and hover effects to enhance the banner. Address z-index issues by adjusting element positioning and hierarchy. For full customization, use Theme Settings or the Additional CSS section in WordPress Customizer. This approach provides complete design freedom, ensuring a visually appealing and fully responsive banner.
Introduction
Banners play a crucial role in web design, enhancing user engagement and visual appeal. They can be used for hero sections, promotions, announcements, or calls to action. Elementor, a powerful page builder for WordPress, offers several built-in options for creating banners. However, to achieve a unique and fully customized design, adding custom CSS can elevate the look and functionality of your banner.
Understanding Banners in Elementor
Types of Banners
- Hero Banners: Large, visually impactful sections at the top of a page.
- Promotional Banners: Used for sales, discounts, or special offers.
- Announcement Banners: Displaying important updates or news.
Default Banner Options in Elementor
- Using the Image Widget for banner placement.
- Creating a banner with Sections and Backgrounds.
- Utilizing the Call-To-Action Widget for promotional banners.
Limitations of Default Options
- Limited customization without external CSS.
- Lack of advanced animation and responsive tweaks.
- Design restrictions based on available settings.
Preparing Your Elementor Website
Before adding a banner, ensure the following:
- Install and Activate Elementor – Download from WordPress Plugins.
- Install Responsive Addons for Elementor (Optional for more premium widgets).
- Ensure Your Website Uses Elementor Builder – Set up pages with Elementor’s drag-and-drop editor.
Adding a Basic Banner with Elementor
Step-by-Step Guide:
- Create a New Section – Open Elementor and add a new section.
- Select Column Layout – Choose a single-column or multiple columns.
- Add Background Image/Color – Style the section with a custom banner image or solid color.
- Insert a Heading & Button – Add elements like text and an action button.
- Adjust Padding & Margins – Modify spacing for a cleaner design.
Implementing Custom CSS for Banners
Method 1: Using Elementor’s Built-in Custom CSS Feature
- Open Elementor Editor – Edit the banner section.
- Go to the Advanced Options Tab – Scroll to the Custom CSS tab.
- Write Your Custom CSS Code:
selector {
background: linear-gradient(to right, #ff7e5f, #feb47b);
padding: 50px;
text-align: center;
border-radius: 10px;
}
- Update and Publish Button – Save changes and test responsiveness.
Method 2: Using the HTML Widget
- Drag an HTML Widget into the section.
- Insert the Banner Code:
<div class="custom-banner">
<h2>Special Offer!</h2>
<p>Get 20% off today only</p>
<button class="cta-button">Shop Now</button>
</div>
<style>
.custom-banner {
background: #222;
color: white;
padding: 20px;
text-align: center;
border: 2px solid #ff7e5f;
}
.cta-button {
background-color: #ff7e5f;
border: none;
padding: 10px 20px;
border-radius: 5px;
}
</style>
- Save and Preview.
Method 3: Site-wide Custom CSS
- Go to Theme Settings in Elementor Site Settings (Under Appearance > Customize).
- Insert Global CSS Code:
.banner-section {
max-width: 100%;
padding: 40px;
background-color: #f4f4f4;
}
Method 4: Using CSS with Theme Customizer
- Navigate to WordPress Customizer (Appearance > Customize > Additional CSS).
- Enter Your Custom CSS Code and Save.
Advanced Banner Customization Techniques
Responsive Banners with CSS Media Queries
@media (max-width: 768px) {
.custom-banner {
padding: 20px;
font-size: 14px;
}
}
Animating Banners with CSS Keyframes
@keyframes fadeIn {
from { opacity: 0; }
to { opacity: 1; }
}
.custom-banner {
animation: fadeIn 2s ease-in-out;
}
Using Pseudo-Elements for Decorative Features
.custom-banner::before {
content: '';
position: absolute;
width: 100%;
height: 5px;
background: gold;
}
Troubleshooting Common Issues
CSS Specificity in Elementor
- Use
!importantsparingly to override existing styles. - Increase specificity by nesting selectors.
Resolving Compatibility Issues with Theme Styles
- Inspect using Developer Tools (F12 on Chrome).
- Override theme styles in the Custom CSS section.
Common CSS Errors and Debugging
- Accessibility error: Ensure proper contrast and readability.
- Console error: Check browser console logs for issues.
- Critical errors: Avoid conflicts with other plugins.
- Unused widgets: Remove unnecessary widgets for a cleaner design.
Fixing Z-Index Issues in Elementor
Z-index issues occur when elements overlap incorrectly or are hidden behind others.
Solutions:
- Manually Adjust Z-Index: In Advanced Options, set a higher value for the foreground element.
- Ensure Proper Positioning: Use
position: relative;orabsolute;depending on placement needs. - Use Custom CSS:
.element-class {
position: relative;
z-index: 9999;
}
- Check Theme Conflicts: Sometimes, theme settings override Elementor’s z-index values.
- Test Across Screen Sizes: Ensure your banners appear correctly in responsive editing mode.
Best Practices for Banner Design with Custom CSS
- Optimize Performance: Compress images and minimize CSS.
- Organize CSS Code: Use comments for clarity.
- Use a Child Theme Setup: Ensure custom styles persist through updates.
- Ensure Compatibility with PHP versions (v7.4 & v8.0).
Case Study: Before and After Banner Transformation
| Feature | Default Elementor Banner | Custom CSS Banner |
|---|---|---|
| Design Control | Limited styling options | Complete design freedom |
| Animations | Basic hover effects | Advanced keyframes |
| Responsiveness | Limited presets | Mobile-friendly designs |
Step-by-Step Guide: Creating a Stunning Hero Banner
- Add a Full-Width Section in Elementor.
- Set a Background Image & Overlay.
- Add Heading & Button.
- Insert Custom CSS:
.hero-banner {
background: url('banner.jpg') center/cover;
height: 400px;
display: flex;
align-items: center;
justify-content: center;
border: 3px solid #333;
}
- Publish & Test Across Screen Sizes.
Conclusion
Using custom CSS in Elementor allows for a cohesive design, intuitive control, and additional customization. Experiment with different styling options and techniques to create unique web experiences.
About us and this blog
We are a Full-Service Sales & Marketing provider that aims to help small to medium businesses increase their leads and sales while helping remove the business owners from their day-to-day activities so they can focus more on the long-term goals of their business.
Book a Meeting with us!
We offer Done-For-You Sales, Sales Coaching, and Advisory as well as Digital Marketing Services. If you want to increase the leads generated for your business and need some guidance and accountability, book a call with us now.
Subscribe to our newsletter!
More from our blog
See all postsRecent Posts
- How Do You Stop Google Ads May 9, 2025
- How to Make Money Off Social Media May 5, 2025
- How to Duplicate Page WordPress May 1, 2025