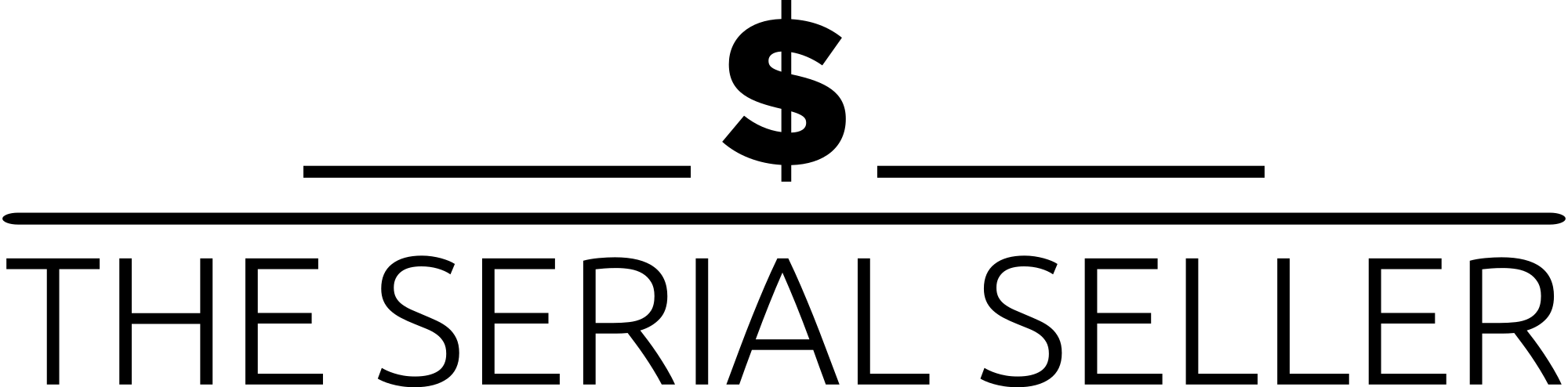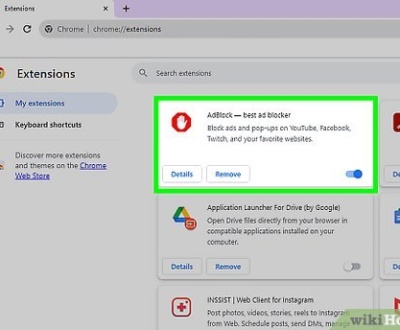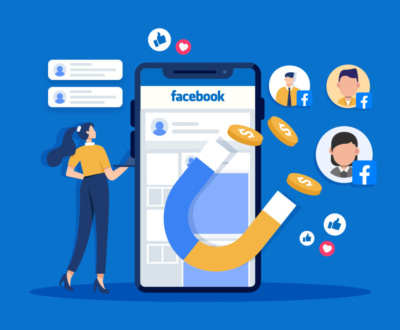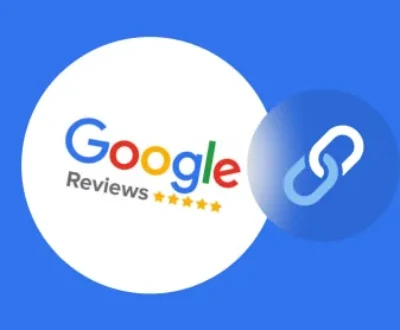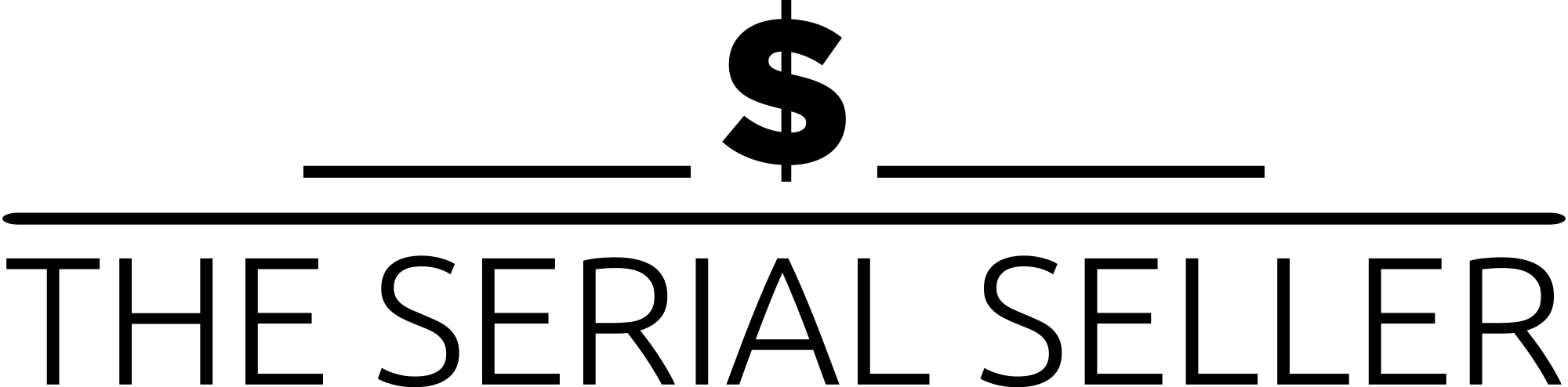TLDR
If you’re wondering how to change WordPress admin password, this comprehensive guide covers every method—from using the built-in WP password reset feature on the login screen to manually updating your administrator password through phpMyAdmin, cPanel, WP-CLI, or an emergency script. Whether you have access to your email inbox, admin dashboard, or just the hosting panel, there’s a solution for every scenario. Learn how to reset your password using secure methods like MD5 hash (via the Users table), command-line tools, or dashboard settings to keep your admin password secure and your website protected.
Introduction
Keeping your WordPress admin password secure is crucial for maintaining control over your website and ensuring the protection of sensitive data. Whether you’re managing blog posts, user accounts, or your site’s configuration options, the admin panel is the heart of your site—and it must be safeguarded.
There are many scenarios where you might need to change or reset your administrator password: you’ve forgotten the password, suspect unauthorized access, or are simply updating it for security reasons. In this guide, you’ll learn every viable option for changing or resetting your WordPress admin password, from beginner-friendly methods to advanced command line tools and database management commands.
Understanding WordPress Admin Password Management
Why Password Management Matters
Changing your password from time to time helps defend against email deliverability-related issues, brute-force attacks, and unauthorized access. Always use a strong password or a random string generated by a password manager.
When Should You Change Your Admin Password?
- After staff turnover
- If your admin email address changes
- Following a security breach
- If you use a common password
- To comply with best practices or plugin recommendations like Melapress Login Security
Methods Covered
| Method | Access Needed | Skill Level | When to Use |
|---|---|---|---|
| Dashboard | Logged in | Beginner | Know your current password |
| Login Reset | Email access | Beginner | Forgot password |
| cPanel | Hosting access | Intermediate | No email access |
| phpMyAdmin | Hosting + DB access | Advanced | Reset failed |
| WP-CLI | SSH access | Advanced | Developers |
| Emergency Script | FTP access | Advanced | All else fails |
Method 1: Change Password from the WordPress Dashboard
Step-by-Step Guide
- Log in to your admin dashboard using your login credentials.
- Go to Users > All Users, or hover over your dashboard username and select Edit Profile.
- In the Account Management section, click Set New Password or Generate Password.
- Enter a secure password or use the auto-generated password.
- Click Update Profile to apply changes. You’ll receive a success message upon saving.
Pros and Cons Table
| Pros | Cons |
|---|---|
| Easiest method | Requires login access |
| No technical skill needed | Not usable if locked out |
Method 2: Reset Password via Login Screen
Step-by-Step Guide
- Visit your login URL (e.g., yourdomain.com/wp-admin).
- Click on “Lost your password?” on the login form.
- Enter your admin username or admin email address.
- Click the password reset link sent to your email inbox.
- Follow the confirmation link to enter a new password.
Troubleshooting Tip: If you don’t see the reset email, check your spam folder or verify the email address on file. If problems persist, you may have email deliverability issues.
Method 3: Reset via Hosting Control Panel (cPanel/Softaculous/WP Toolkit)
WP Toolkit Steps
- Log in to your hosting dashboard solution (usually cPanel).
- Navigate to the WP Toolkit under your hosting plan.
- Find your WordPress installation and locate the administrator username.
- Use the edit option to update the password field with a strong option.
Softaculous Steps
- Access Softaculous from cPanel.
- Find your installation process entry.
- Click the pencil icon beside it to edit.
- Update the actual password of the admin user.
Comparison Table
| Feature | WP Toolkit | Softaculous |
|---|---|---|
| Bulk user management | ✅ | ❌ |
| Integrated password generator | ✅ | ✅ |
| Visual interface | ✅ | ✅ |
Method 4: Reset via phpMyAdmin (Direct Database Edit)
Use this method only if others fail. Accessing your Users table and changing the password manually requires caution.
Step-by-Step Guide
- Log into cPanel, open phpMyAdmin.
- Locate your database using the list of tables (check
wp-config.phpfor your database name). - Click the Users table (e.g.,
wp_users). - Find the row with your actual username and click the Edit button.
- Under the user_pass field:
- Set the Function column to
MD5from the Function drop-down menu. - Enter your new password in plain text.
- Set the Function column to
- Click Go to save.
Security Warning: WordPress uses a stronger algorithm internally. The
MD5 hashis only used here for compatibility—this is a single time reset technique.
Risk Table
| Risk | Precaution |
|---|---|
| Editing wrong user | Double-check user details |
| Breaking site | Back up your core files |
| Password hash errors | Use correct MD5 option |
Method 5: Reset Using WP-CLI (Command Line Interface)
This is a powerful tool for developers.
Requirements
- SSH access via an SSH client
- WP-CLI installed on your hosting server
Steps
- Open a terminal window and connect via SSH.
- Navigate to the root folder of your site.
- Type:
wp user listto get your administrator username. - Then run:sql
CopyEditwp user update <username> –user_pass=<newpassword>
Method 6: Emergency Password Reset Script
When all else fails, use this script.
Steps
- Download the emergency script fromEmergency on WordPress.org.
- Upload it via FTP client or File Manager into the file path of your root folder.
- Access it through a browser.
- Enter your user name field and new password.
- Click the reset button, then delete the script immediately.
⚠️ Never leave this file in place—remove the original file for security reasons.
Troubleshooting & FAQs
Q1: What if I don’t get the reset email?
- Confirm the email address on file
- Check spam
- Resolve email issues with your host
Q2: How can I create a strong password?
| Tip | Example |
|---|---|
| Use upper/lowercase | PaSsWoRd |
| Add symbols | P@ssW0rd# |
| Use random string | 4fX9!dk@u1 |
Q3: Can I reset someone else’s password?
Yes—if you’re an admin, go to All Users, click Edit beside a user, and reset it.
Q4: Is MD5 secure?
MD5 is outdated. WordPress uses stronger encryption algorithms in normal use. Only use MD5 when using phpMyAdmin as a resort option.
Q5: How do I find the right database?
Check wp-config.php for the MySQL username and database username. Then look for the matching database tables in phpMyAdmin.
Best Practices for Password Security
- Use a complicated password or random password generator
- Update passwords periodically
- Avoid default admin user
- Use plugins that enhance component of login security
- Enable two-factor authentication
Conclusion
Whether you’ve lost your real password, want to strengthen login security, or need to reset the password without email access, this guide has given you a bunch of options. Always back up your site before attempting more technical solutions.
Have questions? Drop them in the comments—we’re happy to help.
Appendix: Quick Reference Table
| Method | Access Required | Use Case |
|---|---|---|
| Dashboard | Login access | Change known password |
| Reset Link | Email inbox access | Forgotten password |
| cPanel | Hosting panel | No email access |
| phpMyAdmin | Hosting + DB | Password on localhost |
| WP-CLI | SSH client | Advanced users |
| Emergency Script | FTP client | Last resort |
About us and this blog
We are a Full-Service Sales & Marketing provider that aims to help small to medium businesses increase their leads and sales while helping remove the business owners from their day-to-day activities so they can focus more on the long-term goals of their business.
Book a Meeting with us!
We offer Done-For-You Sales, Sales Coaching, and Advisory as well as Digital Marketing Services. If you want to increase the leads generated for your business and need some guidance and accountability, book a call with us now.
Subscribe to our newsletter!
More from our blog
See all postsRecent Posts
- How Do You Stop Google Ads May 9, 2025
- How to Make Money Off Social Media May 5, 2025
- How to Duplicate Page WordPress May 1, 2025