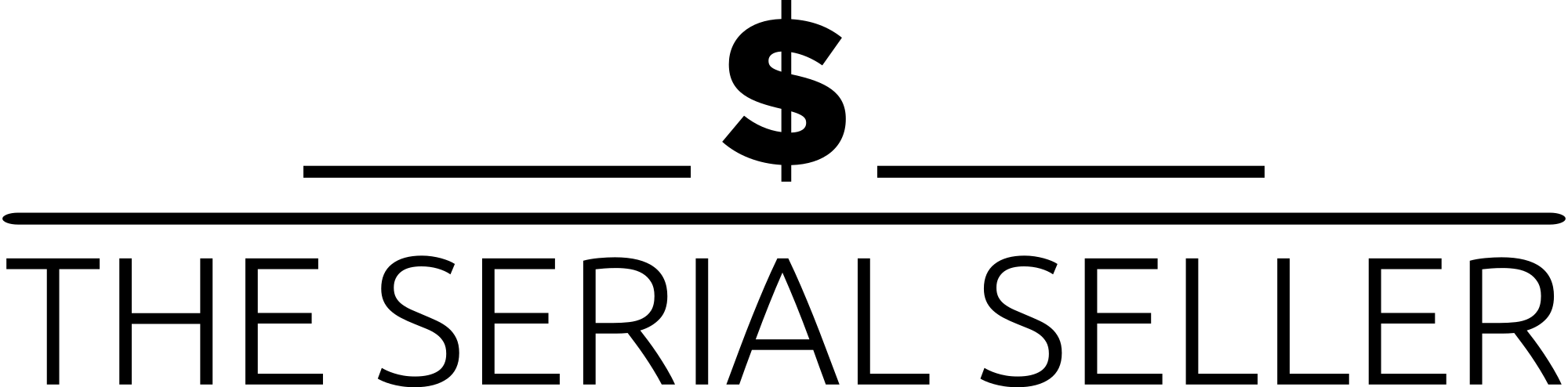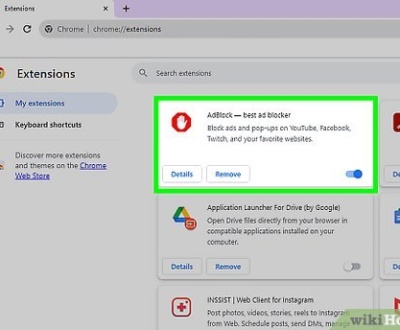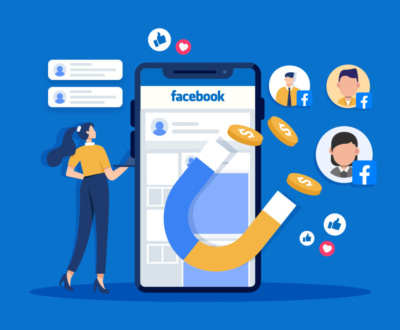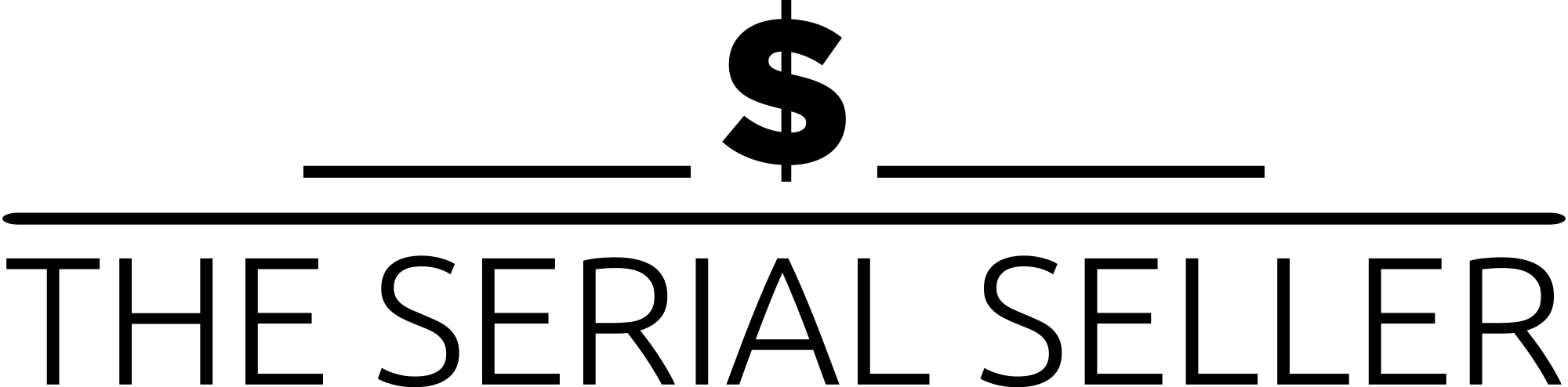Creating a backup of your WordPress website is a vital step in ensuring your data remains safe from server crashes, hacking attempts, and unforeseen issues. This guide walks you through how to create backup WordPress website files and databases using both manual and automated methods. You’ll learn how to back up your site using cPanel, FTP access, and phpMyAdmin, as well as top backup plugins like UpdraftPlus, Duplicator, and Jetpack VaultPress. It also covers best practices for backup storage, recovery methods, and scheduling frequent backups for maximum protection. By following these steps, you can safeguard your website and restore previous versions quickly when needed.
Introduction
Backing up your WordPress website is one of the most crucial maintenance tasks you can perform. A backup ensures that you have a secure copy of your site’s files and database in case of accidental deletion, hacking, server failures, or other unforeseen issues.
Risks of Not Having a Backup
- Data Loss: Website crashes, server-related issues, or hacking attempts can lead to permanent data loss.
- Downtime: Without a backup, restoring a lost website can take days or even weeks.
- SEO Impact: Downtime due to data loss can negatively impact search engine rankings.
- Financial Loss: If your website generates revenue, losing it without a backup can lead to significant financial setbacks.
Types of WordPress Backups
Understanding the different backup options helps you choose the best method for your needs:
- Full Site Backups: Includes all website files and the database, ensuring a complete backup.
- Database Backups: Only saves the database, which contains posts, comments, and settings.
- File Backups: Includes themes, plugins, media, and configuration files, but not the database.
- Incremental Backups: Saves only changes since the last backup, reducing storage space usage.
- Partial Backup: Allows backing up specific files or database tables instead of the entire server.
Backup Methods
Manual Backups
Manual backups allow you to have complete control over your backup files.
Using cPanel
- Log into your cPanel account.
- Navigate to File Manager tool.
- Open the public_html folder (or the current root folder where WordPress is installed).
- Compress all files into a ZIP archive and move them to the backup folder.
- Download the compressed file to a secure location.
Using FTP
- Connect to your website via an FTP client like FileZilla.
- Navigate to the root directory of your WordPress installation.
- Select and download all files to your local computer.
- Store the backup in cloud storage options like Google Drive or Dropbox.
Exporting Database via phpMyAdmin
- Log into cPanel and open phpMyAdmin.
- Select your WordPress database through tools in the left-hand menu.
- Click the Export tab and choose the SQL format.
- Click Go and download the database backup file.
Automated Backups
Automated backups save time and reduce the risk of human error.
WordPress Backup Plugins
- UpdraftPlus (Easy-to-use and cloud storage integration)
- Duplicator (Great for migrations and Duplicator backups)
- BlogVault (Real-time backups and staging sites)
- Solid Backups (Formerly BackupBuddy, offers cloud backups and migration plugin features)
- Jetpack VaultPress Backup (Automated backups with security capabilities)
| Plugin | Features | Price |
|---|---|---|
| UpdraftPlus | Cloud storage solution, customizable backup frequency | Free/Paid |
| Duplicator | Migration tool, backup solution for websites | Free/Paid |
| BlogVault | Real-time backups, offsite backups | Paid |
| Solid Backups | Full backups, consistent security scans | Paid |
| Jetpack VaultPress | Automatic daily backups, offsite servers | Paid |
Step-by-Step Guide: Manual Backup Using cPanel
- Log in to your cPanel.
- Navigate to File Manager.
- Go to public_html and select all files.
- Click Compress, choose ZIP, and move it to a correct folder.
- Open phpMyAdmin, select your database, and click Export.
- Download the SQL file and store it in a secure location.
Step-by-Step Guide: Backup Using UpdraftPlus Plugin
- Install UpdraftPlus: Go to Plugins > Add New, search for UpdraftPlus, and install it.
- Activate and Configure: Navigate to Settings tab > UpdraftPlus Backups.
- Select Remote Storage: Choose a reliable storage solution like Google Drive, Dropbox, or an external server.
- Run a Manual Backup: Click Backup Now to create a fresh backup.
- Schedule Automatic Backups: Set hourly backups, daily, weekly, or monthly backups in the backup settings.
Best Practices for WordPress Backups
- Schedule frequent backups (Daily or weekly based on site activity).
- Use multiple storage locations (Cloud storage services, external hard drive, local PC).
- Test your backups by restoring on a staging site using a recovery wizard.
- Keep multiple backup versions for rollback purposes in case of outdated recovery.
- Secure your backup files with encryption and store them on a remote server.
Restoring Your WordPress Site from a Backup
Using cPanel
- Upload the backup ZIP file to public_html.
- Extract the files.
- Restore the database in phpMyAdmin.
- Update wp-config.php file if needed.
Using a Backup Plugin
- Open UpdraftPlus > Restore.
- Select the backup file.
- Click Restore and wait for the success message.
Manual Restoration Process
- Upload files via FTP access.
- Import the database in phpMyAdmin.
- Update wp-config.php if necessary.
Frequently Asked Questions
How often should I backup my WordPress site?
The backup frequency depends on your update frequency. A backup per day or weekly backups are ideal for most websites.
Where should I store my backups?
Store backups in multiple remote locations like Google Drive, Dropbox, a third-party server, or your local PC.
How long should I keep my backups?
Retain at least 3-6 months of backups to prevent data loss due to hardware failures or malicious software.
Can I backup a WordPress multisite?
Yes, but you’ll need a trusted backup plugin that supports multisite backups, like UpdraftPlus Premium.
Conclusion
Backing up your WordPress website is an essential step in website maintenance. Implementing a backup plan using both manual and automated methods ensures you always have a reliable recovery URL in case of a critical error. Don’t wait for a disaster—start creating regular backups today!
About us and this blog
We are a Full-Service Sales & Marketing provider that aims to help small to medium businesses increase their leads and sales while helping remove the business owners from their day-to-day activities so they can focus more on the long-term goals of their business.
Book a Meeting with us!
We offer Done-For-You Sales, Sales Coaching, and Advisory as well as Digital Marketing Services. If you want to increase the leads generated for your business and need some guidance and accountability, book a call with us now.
Subscribe to our newsletter!
More from our blog
See all postsRecent Posts
- How Do You Stop Google Ads May 9, 2025
- How to Make Money Off Social Media May 5, 2025
- How to Duplicate Page WordPress May 1, 2025